This article is reader-supported. When you buy through links on our site, we may earn an affiliate commission.
Many people know that mouse DPI can profoundly impact performance, which is why serious gamers and productivity professionals change the DPI on their mouse for speed, precision, and personal comfort.
There are several ways to change mouse DPI:
Here’s what mouse DPI means and how it affects gameplay and productivity, plus how to change mouse DPI to achieve optimal performance.
What is Mouse DPI?
Mouse DPI, or dots-per-inch, refers to how many pixels your on-screen cursor moves for every inch you move your mouse. It’s sometimes called mouse resolution.
For example, if your DPI is 800, your cursor will move 800 pixels when you move your mouse one inch. If it’s 1600, your cursor will move 1600 pixels when you move your mouse an inch.
Average mice range between 800 and 1600 DPI, though gaming mice often feature DPIs greater than 4000 – and some models range up to 20,000 DPI or more.
What is the Difference Between DPI, CPI, and Mouse Sensitivity?
DPI and CPI are often used interchangeably, but they’re not the same thing. While DPI refers to how far your cursor travels when you move your mouse, CPI – or counts-per-inch – refers to how sensitive your mouse is to movement.
Essentially, a mouse sensor can count a certain number of “steps” when you move your mouse an inch, then relay that information to your computer. The higher the CPI, the more steps it can count over an inch and the more sensitive it is to movement.
There’s a lot of ambiguity over how CPI affects performance. Steps are measured as pixels, but manufacturers can “slice” pixels into smaller parts to increase the stated CPI. This practice has the potential drawback of allowing the mouse sensor to pick up noise, decreasing overall accuracy.
You can take a deep dive into how CPI is calculated and how it affects performance by reading PC Gamer’s interview with Logitech engineer François Morier. For now, just understand that many manufacturers refer to CPI as DPI because the general public is more familiar with that term.
What is the Best Mouse DPI?
The best DPI for your mouse depends on the task at hand and your personal preferences. A high DPI mouse setting means your cursor will travel farther when you move your mouse an inch, increasing speed. A low DPI mouse setting means your cursor will travel less, enhancing precision.
Higher DPI is often good for gaming, especially first-person shooters (FPS), where speed and responsiveness are critical to avoid getting fragged. Lower DPI is often best for productivity because it offers greater precision – for example if you’re using graphic design software and need pixel-perfect accuracy.
These are generalities, though, and don’t necessarily apply to every situation. For example, a lower DPI might be ideal for real-time strategy (RTS) games such as Age of Empires and sandbox games like Minecraft that require precision building. Conversely, working professionals who use multi-monitor setups might prefer a higher DPI for cursor speed.
Sometimes it’s best to have multiple DPI presets. For example, FPS gamers might need the fast-twitch responsiveness of a high DPI for an action sequence but want the precision of a low DPI for targeting sniper scopes. That’s why many gaming mice feature built-in buttons to toggle between presets instantly.
Consider Mouse Grip and Personal Preference
The type of mouse grip you use also plays a role. If you tend to use a fingertip or claw grip and move the mouse with your fingers and wrist, a higher DPI will allow your cursor to travel the entire monitor with minimal movement. If you use a palm grip and tend to move your mouse several inches at once, a lower DPI offers greater control.
Of course, you might simply prefer a faster or slower cursor speed. Ultimately, there is no right or wrong DPI for any user, game, or application. The trick is to play with different DPIs until you find your own personal Goldilocks zone.
Other Mouse Performance Factors
Other factors impact mouse performance and can alter your effective DPI. They include:
- Polling rate: How fast your mouse relays information to your computer, measured in hertz (Hz).
- Acceleration: Dynamic DPI increases based on how fast you move the mouse (the quicker you move it, the greater the DPI).
- Game sensitivity: In-game mouse configurations.
These factors can combine to alter your effective DPI, which could differ from your mouse’s stated DPI. For example, if your mouse is set at 5,000 DPI and you increase in-game sensitivity, your effective DPI will be greater than 5,000.
How to Check Mouse DPI
You can use an online tool like Mouse Sensitivity to measure DPI. The free analyzer prompts you to drag a slider while moving your mouse over a defined distance, then reports your true DPI.
Mouse Sensitivity also offers a nifty calculator that converts DPI settings from one game to another. The converter is helpful if you want to employ the precision muscle memory you’ve honed playing one game, like Halo, to another, like Call of Duty.
How to Change Mouse DPI on a PC, Mac, or PC Game
Here’s how to change the DPI on popular operating systems, Windows 10-11, macOS, and tips for tracking down your DPI settings in PC games like Call Of Duty, Minecraft, or Grand Theft Auto V.
Windows 10 and Windows 11
Windows doesn’t allow you to set a numerical DPI, but you can still adjust it in the settings menu.
- Browse to Settings > Devices > Mouse, or just search for mouse in the settings search bar.
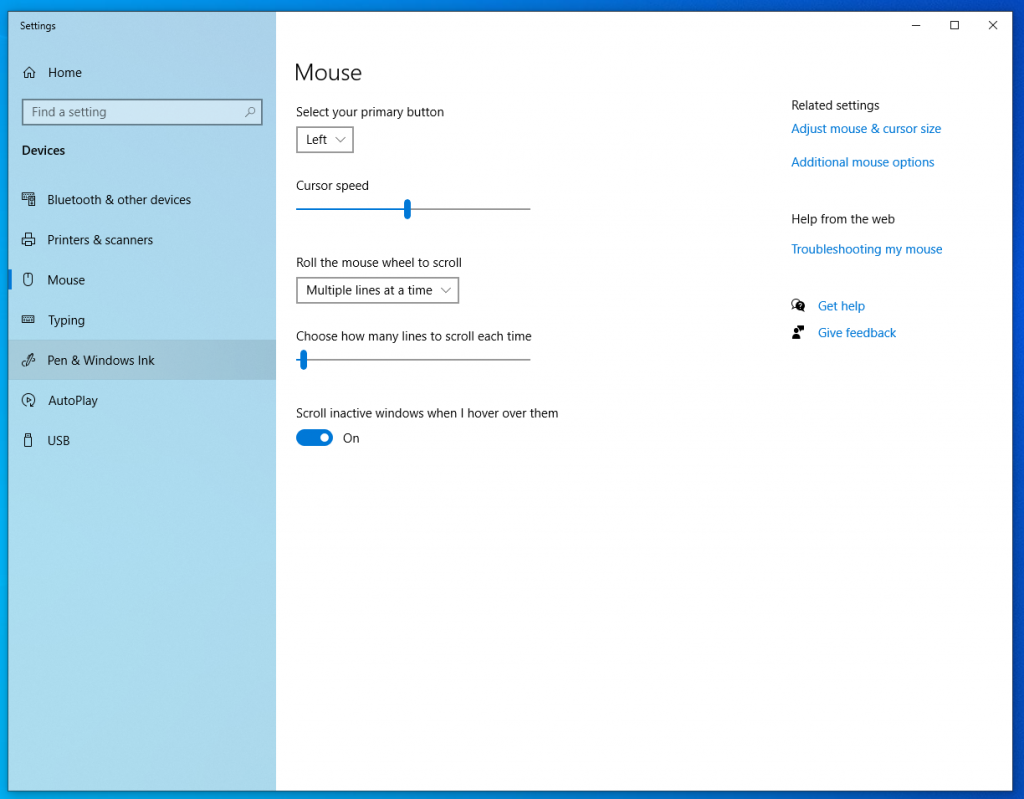
- Select “Additional mouse options”.
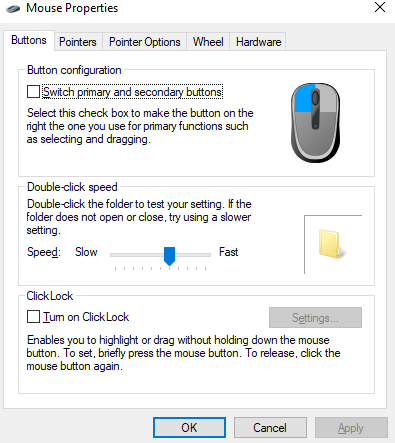
- Select “Pointer Options” and under “Motion,” drag the slider between “Slow” and “Fast” to select a pointer speed.
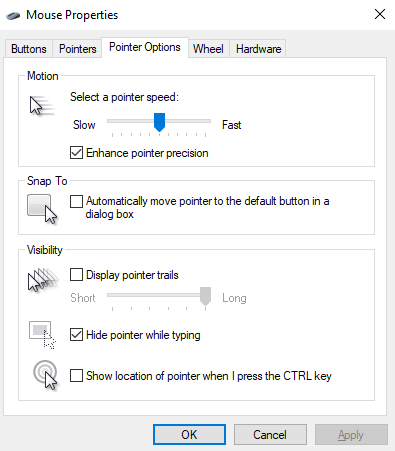
- You can optionally check the “Enhance pointer precision” box. This option acts as an accelerator: the DPI automatically increases when you move your mouse quickly.
How to Change the Mouse DPI on macOS
Like Windows, Macs do not have a numerical DPI option.
- Click the Apple icon and select “System Preferences…”
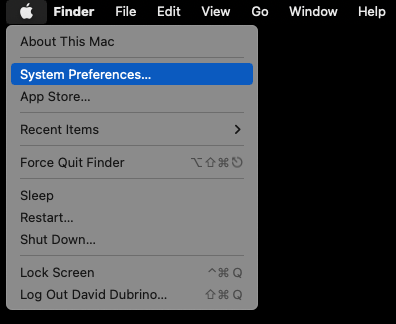
- Select “Mouse”.
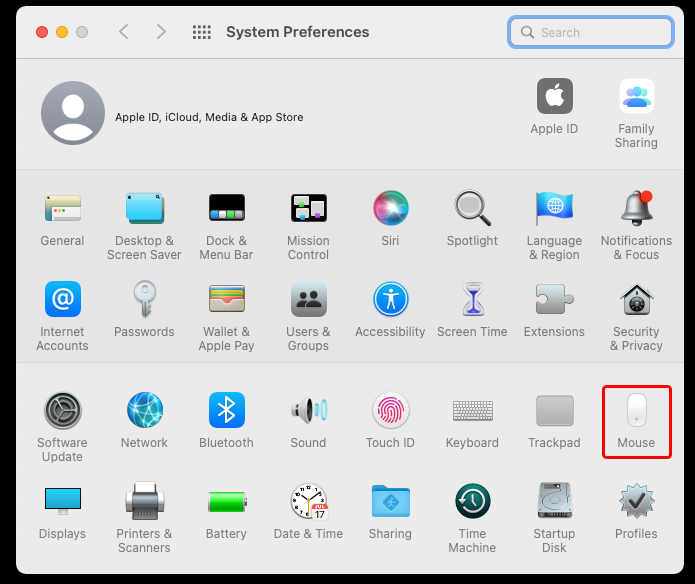
- Under “Tracking speed,” drag the slider from “Slow” to “Fast” to adjust DPI.
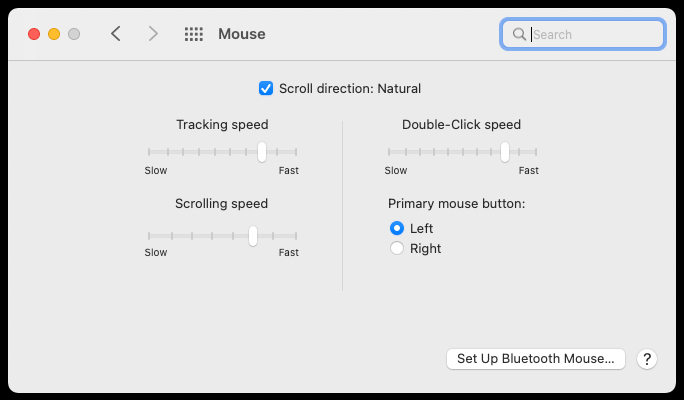
How to Change Mouse DPI in Game Settings
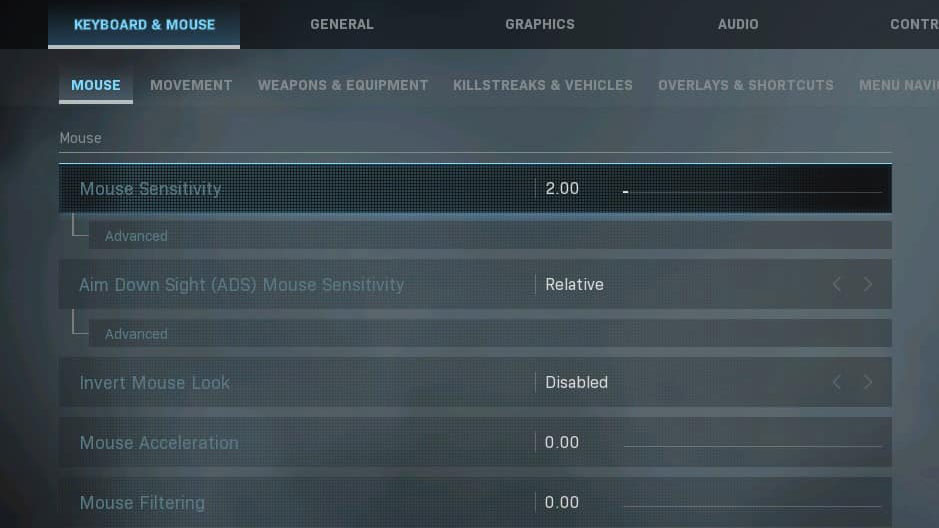
Many PC games allow you to adjust mouse DPI in their settings’ menus. Look for settings like “mouse,” “mouse sensitivity” and “mouse DPI.”
In some games, you can create multiple profiles or set different DPIs based on in-game scenarios, such as targeting and scope sensitivity.
How to Change the Mouse DPI on Specific Mice
Some models of certain types of brands of mice have a dedicated DPI button that allows you to change the DPI on the fly, while other mice don’t but you can download software to set DPI settings as your defaults. Here are some of the most popular brands of mice and how to change the DPI.
How to Change the Mouse DPI on Logitech Mice
Some Logitech mice feature a DPI on-the-fly button that toggles between preset DPIs. By default, it’s typically right behind the scroll wheel, though the function can be assigned to any button on programmable mice.
On vertical mice such as the MX Vertical Advanced Ergonomic Mouse, the DPI button is often located on top. On trackball mice like the MX Ergo Advanced Wireless, it’s usually next to the trackball.
Logitech’s free software makes it easy to set your default mouse DPI as well as on-the-fly presets. G Hub is the latest edition, designed for gamers. It automatically detects your device and games, then lets you set individual game profiles.
To set DPI with G Hub:
- Select your mouse
- Select the Sensitivity (DPI) icon
- Drag the sliders to your desired DPI
Supported devices include:
Note that if you have an older gaming mouse, you might need to download Logitech Gaming Software instead.
Devices supported by Logitech Gaming Software include:
- Logitech G Pro Wireless
- MX518 Optical
- G9 Laser
- G502 HERO
If you have a basic or non-gaming Logitech mouse, you can use Logitech Options to change your DPI. You can’t set a numerical DPI in Logitech Options as you can with G Hub and Logitech Gaming Software. Instead, you drag a slider to set pointer speed like Windows PCs and Macs.
Supported devices include:
- MX Master 3
- MX Vertical
- MX Ergo
- Ergo M575 Wireless Trackball
- M510 Wireless
Razer
Razer mice likewise feature DPI on-the-fly buttons, typically located behind the scroll wheel. On some models, the default location is on the front left.
Download Razer’s Synapse software to set your default DPI and sensitivity stages:
- Open the Performance tab
- Select your desired number of stages (on-the-fly button DPI presets)
- Set a custom DPI for each stage
Alternatively, you can drag a slider to set the DPI for each stage.
Supported devices include:
SteelSeries
Most SteelSeries models feature a DPI button behind the scroll wheel, but it’s found underneath the mouse beside the optical sensor on the Prime series.
You can set DPI defaults in SteelSeries Engine, now part of the SteelSeries GG software suite:
- Select the Gear tab
- Select your mouse
- Set your desired Sensitivity (CPI)
Supported devices include:
Corsair
Like the other brands listed here, Corsair mice have programmable buttons, and you can set one to toggle through DPI presets you set with either Corsair’s iCue or Cue software.
In iCue:
- Select your mouse
- Select DPI
- From here, you can create DPI presets and set stages for each preset
Supported devices include:
- Corsair M65 Pro
- Corsair Nightsword RGB Tunable FPS/MOBA
- Corsair Harpoon RGB Wireless
- Corsair Scimitar RGB Elite Optical MOBA/MMO
Granular control over your mouse DPI can help you improve speed, precision, and comfort. When you understand the relationship between DPI, responsiveness, and fidelity, you can fine-tune your mouse into a tool that makes you a better gamer or a more adept professional.
A good first step is to check your DPI to establish a baseline. Then, tweak DPI settings under different contexts: aiming during gameplay, in-game action sequences, logo design, architectural drawings – whatever tasks you routinely perform. Find your Goldilocks zone for each environment, then save presets so you can toggle to the best DPI on the fly.
It might take a little trial and error to home in on the proper settings, but once you do, you can wield your mouse to execute demanding tasks with skill. Of course, mouse DPI is only part of the equation, which is why serious gamers and productivity professionals often pair programmable mice with mechanical keyboards to optimize performance. If you are taking your setup to the next level then it is likely that in addition to a quality mouse, you are also looking to upgrade your keyboard to a mechanical keyboard if you haven’t already.
