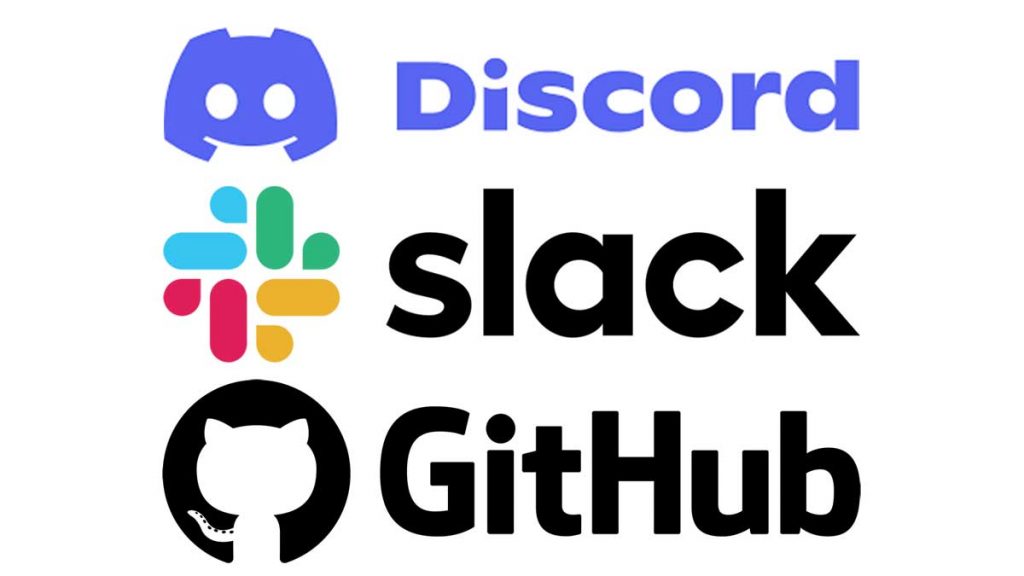
By learning these Discord shortcuts, Slack shortcuts, and Github shortcuts you will increase your productivity every day, and for years to come. Keyboard shortcuts are quick ways to use different key combinations on your keyboard to navigate a program or perform different actions and functions. They allow you to keep both of your hands on your keyboard and are faster than having to move one hand to your mouse to select a button or menu in an application.
Most keyboard shortcuts are universal from one application to another, such as basic keyboard shortcuts like copy and paste. However, many applications also have their own unique keyboard shortcuts for specific functions related to the platform. Here are some of the most popular shortcuts for Discord, Slack, and GitHub, so you can increase your productivity even more while using these applications.
Discord Shortcuts
Discord is a Voice over Internet Protocol (VoIP) service and chat application that is popular with many people around the world and has become extremely popular with engineers, developers, and gamers. With the rise of remote office spaces, it has also become popular among companies as a way to connect work-from-home employees and distributed teams.
One reason for Discord’s continued growth in popularity is that it can do a lot more than just send a plain text or a voice message. It also offers custom servers, dedicated channels for low-latency voice chats, custom bots, and many third-party integrations.
Discord provides its massive community with many keyboard shortcuts, which allows for a much faster and more efficient way to communicate with others using the platform. Discord keyboard shortcuts allow you to navigate between servers and channels, scroll up and down in chat, find text in messages, and upload a file without ever touching your mouse.
For all the shortcuts listed below, substitute Ctrl with Command ⌘ when using a Mac. Open up Discord and give these a try!
Basic Discord Shortcuts
- Search for a message in a channel: Ctrl + F
- Search for servers, channels, or DMs: Ctrl + K
- Delete a message: Backspace
- Display pins in a channel: Ctrl + P
- Open the emoji picker when writing a message: Ctrl + E
- Access the GIF picker: Ctrl + G
- Go to Discord Help Center: Ctrl +Shift + H
Discord Shortcuts for Servers
- Create or join a server in Discord: Ctrl + Shift + N
- Switch between servers: Ctrl + Alt + Arrow Key Up/Down
- Mark an entire server as read: Shift + Esc
Discord Shortcuts for Channels
- Switch between channels: Alt + Arrow Key Up/Down
- Switch between unread channels: Alt + Shift + Arrow Key Up/Down
- Mark a channel as read: Esc
- Go back to the previous text channel: Ctrl + B
- Go back to the active audio channel: Ctrl + Alt + A
- Display the list of channel members: Ctrl + U
Discord Shortcuts for Messages
- Scroll up in chat: PageUp
- Scroll down in chat: PageDown
- Navigate to the oldest unread message: Shift + PageUp
- Up load a file in a chat: Ctrl + Shift + U
Keyboard for Discord Voice
- Enable mute: Ctrl + Shift + M
- Enable deafen: Ctrl + Shift + D
- Create a new call: Ctrl + ‘ (backtick)
- Answer an incoming call: Ctrl + Enter
- Decline an incoming call: Esc
Slack Shortcuts
Slack is one of the most popular platforms for company-wide communication between groups and teams. If you spend a lot of time on Slack, it’s helpful to know some of the most common keyboard shortcuts on this platform. These keyboard shortcuts will help you get around Slack quickly and easily on your Mac or PC without having to switch between the keyboard and mouse constantly.
Here is a list of the keyboard shortcuts in Slack (substitute Ctrl with ⌘ on Mac):
Navigating Workplaces
- Switch to a specific workplace: Ctrl + [number]
- Switch to the next workplace: Ctrl + Tab
- Switch to the previous workplace: Ctrl + Shift + Tab
Navigating Slack
- Open preferences: Ctrl + , (Comma)
- Change focus: F6 or Shift F6
- Browse direct messages: Ctrl + Shift + K
- Browse channels: Ctrl + Shift + L
- Jump to a conversation: Ctrl + K
- Compose a new message: Ctrl + N
- Open Thread View: Ctrl + Shift + T
- Next unread channel or direct message: Alt + Shift + Up Arrow/Down Arrow
- Open channel info pane: Ctrl + Shift + I
- See mentions and reactions: Ctrl + Shift + M
- List of all people: Ctrl + Shift + E
- Saved items: Ctrl + Shift + S
- Set status: Ctrl + Shift + Y
- Search the current channel or conversation: Ctrl + F
- Open previous search: Ctrl + G
Navigating Unread Messages
- Move between messages: Up Arrow or Down Arrow
- Open All Unread View: Ctrl + Shift + A
- Mark as unread: Alt n + [mouse click]
Working with Messages
Press the F6 key to bring a particular message into focus, then navigate through the messages using the up and down arrows on your keyboard.
- Edit a message: E
- Add an emoji: R
- Open a reply: T
- Pin or unpin a message: P
- Share a message: S
- Save a message: A
- Make a reminder: M
- Mark all messages as read: Shift + Esc
- Mark all messages in a channel as read: Esc
Formatting Messages
- Edit last message: Ctrl + Up Arrow
- Make a new line: Shift + Enter
- Select text back to start of line: Shift + Up Arrow
- Select text to end of line: Shift + Down Arrow
- Add an emoji: Ctrl + Shift + \
- Bold: Ctrl + B
- Italics: Ctrl + I
- Strikethrough: Ctrl + Shift + X
- Quote: Ctrl + Shift + 9
- Code: Ctrl + Alt + Shift + C
- Numbered list: Ctrl + Shift + 7
- Bulleted list: Ctrl + Shift + 8
Making Calls
- Turn video on and off: V
- Turn mute on and off: M
- See invite list: A
- Send an emoji: E
Working with Files
- Upload a file: Ctrl + U
- View downloaded files: Ctrl + Shift + J
GitHub Shortcuts
GitHub is a platform used primarily for software development and is especially useful for teams of developers, as well as for version control. It offers collaboration features for projects such as bug tracking, feature requests, task management, and wikis.
For many software engineers, GitHub is a must-have when working on collaborative versioning of software because of its rich community knowledge and support, security, automation, and team administration.
As a software engineer, one of the best ways to optimize your productivity while using GitHub is to take advantage of these keyboard shortcuts (substitute Ctrl with ⌘ on Mac):
Site-Wide Shortcuts
- Show keyboard shortcuts for current page: ?
- Focus the search bar: S
- Go to your notifications: G + N
- Opens and focuses on a user, issue, or pull request hovercard: H
- When focused on above, closes hovercard: Esc
- Go to the dashboard: G + D
- Open selection: Enter
Repositories
- Go to the Code tab: G + C
- Go to the Issues tab: G + I
- Go to the Pull requests tab: G + P
- Go to the Actions tab: G + A
- Go to the Projects tab: G + B
- Go to the Wiki tab: G + W
- Go to the Discussions tab: G + G
Source Code Browsing
- Switch to a new branch or tag: W
- Activates the file finder: T
- Jump to a line in your code: L
- Expand a URL to its canonical form: Y
- Open blame view: B
- Show or hide comments on diffs: I
- Show or hide annotations on diffs: A
Source Code Editing
- Inserts Markdown formatting for bolding text: Ctrl + B
- Inserts Markdown formatting for italicizing text: Ctrl + I
- Inserts Markdown formatting for creating a link: Ctrl + K
- Open source code file in the Edit file tab: E
- Search in file editor: Ctrl + F
- Find next: Ctrl + G
- Find previous: Shift + Ctrl + G
- Jump to line: Alt + G
- Write a commit message: Ctrl + S
- Replace: Shift + Ctrl + F
- Replace all: Shift + Ctrl + R
Issues and Pull Requests
- Request a reviewer: Q
- Apply a label: L
- Toggle between the Write and Preview tabs: Ctrl + Shift + P
- Set a milestone: M
- Set an assignee: A
- Open the list of commits in the pull request: C
- Open the list of changed files in the pull request: T
- Move selection down in the list: J
- Move selection up in the list: K
- Add a single comment on a pull request diff: Ctrl + Shift + Enter
- Toggle between collapsing and expanding all outdated review comments in a pull request: Windows – Alt + (Click); Mac – Option + (Click)
Issue and Pull Request Lists
- Create an issue: C
- Open issue: O
- Filter by author: U
- Focus your cursor on the issues or pull requests search bar: Ctrl + /
- Filter by or edit labels: L
- Filter by or edit milestones: M
- Filter by or edit assignee: A
Comments
- Toggle between the Write and Preview comment tabs: Ctrl + Shift + P
- Submit a comment: Ctrl + Enter
- Insert Markdown formatting for bolding text: Ctrl + B
- Insert Markdown formatting for italicizing text: Ctrl + B
- Insert Markdown formatting for creating a link: Ctrl + K
- Open saved replies menu and then autofill comment field with a saved reply: Ctrl + . (period) and then Ctrl + [saved reply number]
- Insert a suggestion: Ctrl + G
- Quote the selected text in your reply: R
Moving a Column on Project Boards
- Start moving the focused column: Enter
- Cancel the move in progress: Esc
- Complete the move in progress: Enter
- Move column to the left: Arrow Left
- Move column to the leftmost position: Ctrl + Arrow Left
- Move column to the right: Arrow Right
- Move a column to the rightmost position: Ctrl + Arrow Right
Moving a Card on Project Boards
- Start moving the focused card: Enter
- Cancel the move in progress: Esc
- Complete the move in progress: Enter
- Move a card down: Arrow Down
- Move a card to the bottom of the column: Ctrl + Arrow Down
- Move a card up: Arrow Up
- Move a card to the top of the column: Ctrl + Arrow Up
- Move a card to the bottom of the column on the left: Arrow Left
- Move a card to the top of the column on the left: Shift + Arrow Left
- Move a card to the bottom of the leftmost column: Ctrl + Arrow Left
- Move a card to the top of the leftmost column: Ctrl + Arrow Left
- Move a card to the bottom of the column on the right: Arrow Right
- Move a card to the top of the column on the right: Shift + Arrow Right
- Move a card to the bottom of the rightmost column: Ctrl + Arrow Right
- Move a card to the bottom of the rightmost column: Ctrl + Shift + Arrow Right
Previewing a Card on Project Boards
- Close the card preview pane: Esc
Network Graph
- Scroll left: Arrow Left
- Scroll right: Arrow Right
- Scroll up: Arrow Up
- Scroll down: Arrow Down
- Scroll all the way left: Shift + Arrow Left
- Scroll all the way right: Shift + Arrow Right
- Scroll all the way up: Shift + Arrow Up
- Scroll all the way down: Shift + Arrow Down
GitHub Actions
- In the workflow editor, get suggestions for your workflow file: Ctrl + Space
- Go to the workflow file: G + F
- Toggle timestamps in logs: T
- Toggle full-screen logs: F
- Exit full-screen logs: Esc
Notifications
- Mark as done: E
- Mark as unread: Shift + U
- Mark as read: Shift + I
- Unsubscribe: Shift + M
As these extremely popular platforms continue to grow in popularity they will be used by even more people in day-to-day work and entertainment. Discord has been growing at a phenomenal rate since its launch in 2015, and now you can find servers for nearly anything that interests you, from programming to Led Zeppelin. Whether you use Discord for work or entertainment, now you’ll be able to mute pesky servers or channels, add gifs instantly, and scroll up and down with ease.
Since the Salesforce acquisition of Slack, the platform has not slowed down as one of the top communication solutions for businesses. If you use Slack for work or even if you are part of a private Slack channel to talk business or stocks, then you’ll be so much more efficient while slacking your colleagues or associates.
As the #1 preferred repository hosting service for developers around the world, if you are in the tech space then there’s a good chance you are already using GitHub on a daily basis. If you constantly have tight deadlines for delivering projects, features, or bug fixes, then these shortcuts will help you improve your efficiency and make life easier along the way!
