Plus 20 shortcuts for PC Keyboards, Mac Keyboards, and Linux Keyboards.
PC, Mac, and Linux keyboards share similarities such as QWERTY alphabetic layouts, but they also have distinct differences in appearance and behavior that can make switching to a new type of keyboard challenging. The following details the differences between a PC keyboard, Mac keyboard, and Linux keyboard, including unique keys and shortcuts, so you know what to expect when you switch.
A Word About Linux Keyboards

Manufacturers don’t make keyboards just for Linux, but many PC keyboards are Linux-compatible. Unlike Max and Windows (PC), Linux has multiple distributions, so it doesn’t have a universal keyboard layout. Mac keyboards aren’t compatible with Linux out of the box, but it’s possible to map a Mac keyboard to work with Linux. For that reason, this article assumes that Windows and Linux keyboards are the same.
If you’re a Linux enthusiast, you can order custom keycaps to replace branded Windows keys on your keyboard. For example, you can replace the Windows key with a key that features Tux, the Linux penguin. It’s referred to as the Super key on Linux deployments such as Ubuntu.
PC and Linux-Compatible Keyboards VS Mac Keyboards: Key Differences
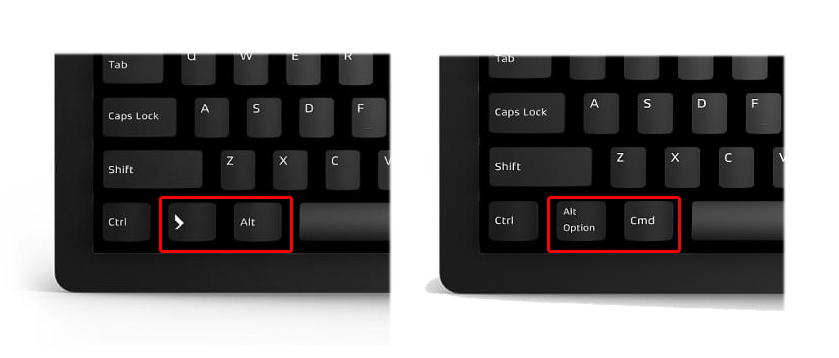
The most notable differences between PC (and Linux) keyboards and Mac keyboards are the Control, Command, Alt, Option, and Windows keys (the Windows key is the Das Keyboard icon in the left image above). Here’s a breakdown of their visible and functional differences.
Control (Ctrl) Keys on PC Keyboards
On PC and Linux, the Control (Ctrl) key is used for keyboard shortcuts. For example, you can press Ctrl + C to copy a selection.
On Mac keyboards, the Control (Ctrl) key is a modifier key that makes shortcuts, but it’s not equivalent to the PC Control key. For example, Ctrl + Cmd + Space opens the Character Viewer, where you can find emojis and symbols. The key also opens a right-click menu if you hold it down while you left-click your mouse. This feature is helpful for single-button Mac mice that don’t have right-click.
Command (Cmd) Keys on Mac Keyboards
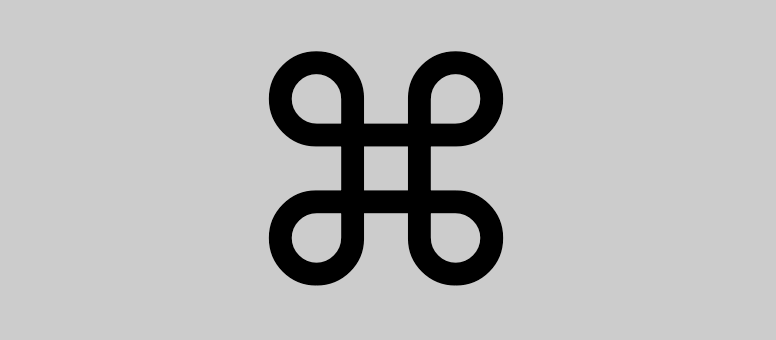
Mac keyboards feature two Command (Cmd) keys, one on each side of the Space Bar. They’re used for keyboard shortcuts, similar to how the Control (Ctrl) key works on Linux and PC keyboards.
You can swap Command and Control to achieve the same effect in many cases. On a PC keyboard, for example, Ctrl + C copies a selection. On a Mac keyboard, Cmd + C does the same thing.
PC and Linux keyboards do not have Command keys.
Alt and Option Keys on PC Keyboards
PC and Linux keyboards have Alt keys, typically positioned on either side of the Space Bar. Macs have Option keys next to the Command keys. The Alt and Option keys have similar (but not identical) functions, which is why some Mac keyboards label the key with both “Option” and “Alt.”
On a PC keyboard, the Alt key allows you to:
- Perform shortcut commands. For instance, Alt + Tab toggles between open apps. Alt + Control + Delete lets you open the Task Manager, switch users, or log out.
- Insert special characters. For example, pressing Alt + 3 on the numerical keypad types a heart symbol.
- Navigate menus. If you press Alt in Microsoft Word, for example, the program overlays key-based shortcuts so you can navigate its menu without a mouse.
On a Mac keyboard, the Option key allows you to:
- Perform shortcut commands. Option + Cmd + T shows and hides toolbars, for example.
- Control your cursor. For instance, Option + Right Arrow moves your cursor to the end of the next word. Option + Left Arrow moves the cursor to the beginning of the previous word.
- Insert special characters. For example, you can press Option + G to type a copyright symbol.
Windows Key on PC Keyboards
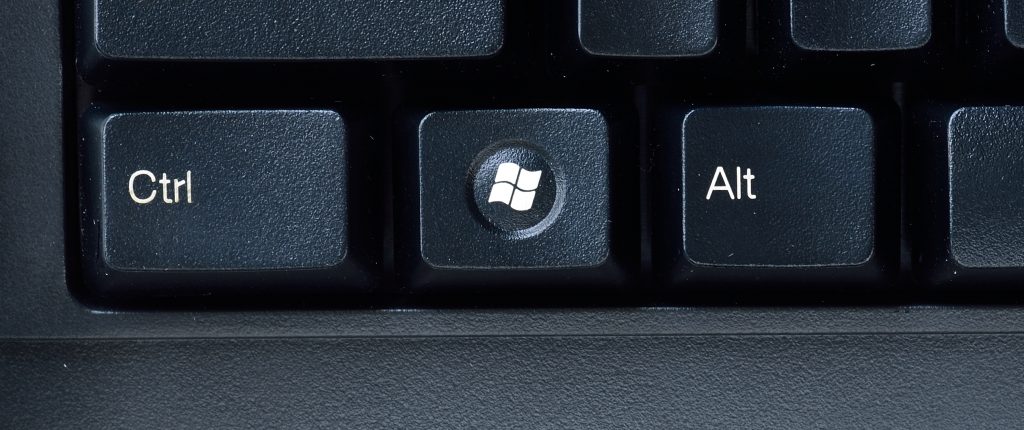
Found only on PC and Linux-compatible PC keyboards, the Windows key opens the start menu. It’s also used to access shortcuts.
For example, Windows + D minimizes all open windows. Note that if you’re using a PC keyboard with a Mac computer, the Windows key functions as the Command key.
Other Key Differences Between PC Keyboards, Linux Keyboards, and Mac Keyboards
Other differences between Mac and PC and Linux-compatible keyboards include:
- Enter and Return keys: The Enter key on a PC keyboard is equivalent to the Return key on a Mac keyboard. They have the same function but different labels (though Mac keyboards feature an Enter key on the numerical keyboard).
- Backspace and Delete keys: On the alphabetic keyboard, the Backspace (PC and Linux) and Delete (Mac) keys function the same.
- Insert key: PC and Linux-compatible keyboards have an Insert (Ins) key, but Mac keyboards do not. The Insert key typically switches to overwrite mode, though it’s also used for some shortcuts.
- Print Screen, Scroll Lock, and Pause: PC and Linux keyboards often include hotkeys for screenshots (PrtSc), arrow-based scrolling (ScrLk), and pausing processes (Pause). Mac keyboards do not have these keys and on the Das Keyboard 4 Professional for Mac these keys are used for the F13 key, the dim screen brightness key, and increase screen brighness key.
- Numerical keypads: PC and Linux numerical keypads typically have a Number Lock (NumLK) key that switches between input modes (for example, the number 4 becomes a left arrow key). Mac numerical keypads do not have a number lock, but they have a Clear key that deletes the selected input. In some cases, the Add, Subtract, Multiply and Divide key layouts differ between PC and Mac, and some Mac keyboards have an Equal key that’s not present on PC keyboards.
- Function (Fn) keys: Function keys vary between operating systems and keyboard manufacturers, so it’s helpful to know there isn’t a universal difference between function keys on a PC, Linux, or Mac keyboard.
Top 20 Shortcuts for PC Keyboards, Linux Keyboards, and Mac Keyboards
Productivity professionals and gamers rely on keyboard shortcuts to quickly activate helpful commands. Here are the different key combinations for 20 of the most useful keyboard shortcuts on PC, Linux, and Mac keyboards.
1. Select all
Selects all the text in an open window or application.
- Windows: Ctrl + A
- Linux: Ctrl + A
- Mac: Cmd + A
2. Copy
Copies selected text.
- Windows: Ctrl + C
- Linux: Ctrl + C
- Mac: Cmd + C
3. Cut
Cuts selected text from a document.
- Windows: Ctrl + X
- Linux: Ctrl + X
- Mac: Cmd + X
4. Paste
Pastes text you just copied or cut.
- Windows: Ctrl + V
- Linux: Ctrl + V
- Mac: Cmd + V
5. Undo
Undoes your most recent action.
- Windows: Ctrl + Z
- Linux: Ctrl + Z
- Mac: Cmd + Z
6. Redo
Redoes the action you just undid.
- Windows: Ctrl + Y OR Ctrl + Shift + Z
- Linux: Ctrl + Y OR Ctrl + Shift + Z
- Mac: Cmd + Shift + Z
7. Bold
Bolds selected text.
- Windows: Ctrl + B
- Linux: Ctrl + B
- Mac: Cmd + B
8. Italics
Italicizes selected text.
- Windows: Ctrl + I
- Linux: Ctrl + I
- Mac: Cmd + I
9. Underline
Underlines selected text.
- Windows: Ctrl + U
- Linux: Ctrl + U
- Mac: Cmd + U
10. All Caps
Capitalizes selected text.
- Windows: Ctrl + Shift + A
- Linux: Ctrl + Shift + A
- Mac: Cmd + Shift + A
11. Increase text size
Increases the size of on-screen text.
- Windows: Ctrl + Plus (+)
- Linux: Ctrl + Plus (+)
- Mac: Cmd + Plus (+)
12. Decrease text size
Decreases the size of on-screen text.
- Windows: Ctrl + Minus (-)
- Linux: Ctrl + Minus (-)
- Mac: Cmd + Minus (-)
13. Save
Saves your current file.
- Windows: Ctrl + S
- Linux: Ctrl + S
- Mac: Cmd + S
14. Print
Prints the current active file.
- Windows: Ctrl + P
- Linux: Ctrl + P
- Mac: Cmd + P
15. Toggle open apps
Quickly switch between apps.
- Windows: Alt + Tab
- Linux: Alt + Tab
- Mac: Cmd + Tab
16. Find
Search for a term within an open window.
- Windows: Ctrl + F
- Linux: Ctrl + F
- Mac: Cmd + F
17. New tab
Opens a new tab in your web browser.
- Windows: Ctrl + T
- Linux: Ctrl + T
- Mac: Cmd + T
18. Refresh
Reload the current web page.
- Windows: Ctrl + R
- Linux: Ctrl + R
- Mac: Cmd + R
19. Open
Opens a selected file.
- Windows: Ctrl + O
- Linux: Ctrl + O
- Mac: Cmd + O
20. Quit
Closes the active application.
- Windows: Alt + F4
- Linux: Alt + F4
- Mac: Cmd + Q
The differences between PC, Linux, and Mac keyboards might seem minor, but they can profoundly impact performance and productivity. Switching from one type of keyboard to another can prove challenging until you’re comfortable with your new keyboard’s layout and behavior.
That said, you can customize many keyboards so they function any way you’d like. You can map a PC keyboard to a Mac, for example, and vice versa. Keep in mind that companies don’t make keyboards just for Linux, so if you run that operating system, you’ll probably need a compatible PC keyboard.
Ultimately, choose a keyboard that delivers advanced accuracy, comfort, and customization so you can perform at your best, whether you’re fragging enemies in Call of Duty or typing a 5,000-word white paper. Your choice of keyboard plays a critical role in your success, so consider investing in a high-performance mechanical keyboard that’s compatible with PC, Linux, or Mac operating systems.
